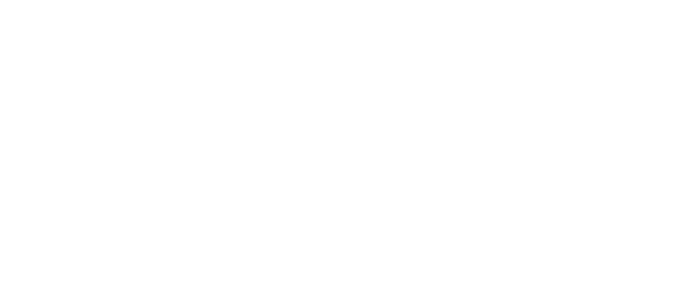Lister les bases de données MongoDB

MongoDB est une base de données NoSQL très populaire, largement utilisée dans les applications modernes. Il est important de noter que, contrairement aux bases de données relationnelles comme MySQL ou PostgreSQL, MongoDB ne fonctionne pas strictement avec des "bases de données". MongoDB utilise des collections au sein de ce qu’on appelle des bases de données, mais son modèle est conçu pour être flexible et orienté documents.
Pré-requis
Avant de commencer, assurez-vous que :
- MongoDB est installé sur votre système.
- Vous avez accès à un utilisateur MongoDB avec des privilèges suffisants pour afficher les bases de données (par exemple, l’utilisateur par défaut
adminou un utilisateur correctement configuré).
Méthode en ligne de commande
Étape 1 : Accéder à MongoDB via le terminal
Pour accéder au shell MongoDB (mongosh), ouvrez votre terminal ou invite de commande et exécutez :
mongosh
Si votre instance MongoDB nécessite une authentification, connectez-vous avec un utilisateur spécifique et une base de données d’authentification :
mongosh --username [nom_utilisateur] --authenticationDatabase [authDatabase]
- Remplacez
[nom_utilisateur]par votre nom d’utilisateur MongoDB. - Remplacez
[authDatabase]par la base de données où votre utilisateur est défini (souventadmin). - Le shell vous demandera votre mot de passe. Entrez-le, puis appuyez sur
Entrée.
Si la connexion est réussie, vous verrez l’invite de commande MongoDB, généralement :
test>
Étape 2 : Lister les espaces de travail (bases de données)
Pour afficher les espaces de travail disponibles dans MongoDB, utilisez la commande suivante dans le shell MongoDB :
show dbs
Cette commande affichera une liste des bases de données (ou espaces de travail) avec leur taille approximative. Par exemple :
admin 0.000GB
config 0.000GB
local 0.000GB
ma_base 0.002GB
admin: La base de données utilisée pour les tâches administratives, comme la création d’utilisateurs et la configuration des permissions.config: Contient les métadonnées pour les clusters shardés.local: Contient des données spécifiques à l’instance locale (par exemple, des informations de réplication).- Bases spécifiques : Toute base de données (ou espace de travail) que vous avez créée ou utilisée apparaîtra également ici.
Étape 3 : Quitter le shell MongoDB
Lorsque vous avez terminé dans le shell MongoDB, tapez simplement :
exit
Astuce : Utiliser une commande rapide
Si vous voulez une méthode rapide pour lister les bases de données sans entrer dans le shell interactif, utilisez cette commande dans le terminal :
mongosh --eval "db.adminCommand('listDatabases')"
Cela renverra une structure JSON contenant les noms des bases de données et leurs tailles. Par exemple :
{
databases: [
{ name: 'admin', sizeOnDisk: 8192, empty: false },
{ name: 'config', sizeOnDisk: 12288, empty: false },
{ name: 'local', sizeOnDisk: 40960, empty: false },
{ name: 'ma_base', sizeOnDisk: 20480, empty: false }
],
totalSize: 81920,
ok: 1
}
Méthode graphique: MongoDB Compass
Si vous préférez une méthode visuelle pour explorer les bases de données MongoDB, vous pouvez utiliser MongoDB Compass, l’interface graphique officielle de MongoDB. Voici comment procéder :
- Téléchargez et installez MongoDB Compass depuis le site officiel : MongoDB Compass.
- Lancez MongoDB Compass.
- Connectez-vous à votre instance MongoDB en entrant l’URI de connexion (par exemple,
mongodb://localhost:27017pour une instance locale). - Une fois connecté, vous verrez la liste des bases de données disponibles sur la gauche.
- Cliquez sur une base de données pour explorer ses collections et leurs documents.
MongoDB Compass est idéal pour les utilisateurs qui préfèrent éviter la ligne de commande ou qui ont besoin d’une vue graphique des données et des structures.
Conclusion
Lister les bases de données (ou espaces de travail) dans MongoDB peut se faire facilement via la ligne de commande avec mongosh ou grâce à l’interface conviviale de MongoDB Compass. Selon vos préférences, vous pouvez choisir l’approche qui vous convient le mieux. MongoDB reste flexible et adapté aux besoins des développeurs et administrateurs.